Les alertes iMessage sur votre MacBook vous perturbent ? Vous souhaitez les désactiver pour que vous puissiez vous concentrer sur votre travail ? Mais, vous ne savez pas encore la démarche à appliquer ?
Vous êtes dans le bon endroit.
Nous vous fournissons aujourd’hui les instructions à suivre pour mettre en sourdine ces notifications.
D’ailleurs, il existe deux méthodes pour y arriver. Vous pouvez désactiver les alertes depuis les paramètres de cette application de messagerie.
Ou encore, il est possible de les masquer depuis les paramètres système de votre Mac.
Poursuivez donc la lecture de notre tuto afin de découvrir les démarches à suivre pour suspendre les notifications iMessage sur votre Mac.

Désactiver les notifications iMessage sur Mac
Vous pouvez facilement mettre en sourdine iMessage sur votre Mac. Ainsi, aucune alerte ne sera affichée pour vous informer de la réception d’un nouveau message.
Et comme nous l’avons mentionné ci-dessus, la désactivation des notifications est faisable de deux manières : Depuis l’application de messagerie ou les paramètres de votre MacBook Air ou Pro.
Vous êtes donc libre de choisir la méthode à appliquer.
Gérer les notifications iMessage par conversation
En utilisant ce service de messagerie, il est assez simple de gérer les notifications. Vous pouvez ainsi aisément choisir la conversation à mettre en sourdine.
Pour ce faire, appliquez la démarche suivante :
- Commencez par ouvrir l’application « Messages » sur votre Mac.
- Ensuite, sélectionnez la conversation pour laquelle vous souhaitez désactiver les notifications.
- Puis, cliquez sur le bouton
 se trouvant en haut et à droite de l’écran.
se trouvant en haut et à droite de l’écran. - Cochez par la suite l’option « Masquer les alertes ».
Dans le cas où vous disposez d’un trackpad ou d’une Magic Mouse, il suffit de balayer la discussion vers le gauche et appuyer sur le bouton ![]() .
.
De cette manière, les notifications de la conversation en question sont suspendues.
Toutefois, si vous souhaitez suspendre les notifications de plusieurs discussions à la fois, vous devez les sélectionner dans la barre latérale. Ensuite, cliquez en maintenant la touche « Contrôle » enfoncée puis sélectionnez le menu « Masquer les alertes ».
De cette façon, toutes les discussions sélectionnées sont mises en sourdine.
Si vous souhaitez désactiver les notifications des messages d’un numéro suspect ou SPAM provenant sur votre iPhone synchronisé avec votre Mac, nous vous conseillons de plutôt bloquer les messages de cet utilisateur.
Pour ce faire, nous vous invitons à consulter notre tuto pour savoir comment bloquer les messages indésirables sur iPhone.
Désactivation des notifications depuis les réglages système
Vous avez également la possibilité de suspendre les alertes iMessage depuis les réglages de votre MacBook. Ainsi, vous ne recevez aucune notification provenant de cette application de messagerie.
Pour ce faire, suivez les instructions ci-jointes :
- Cliquez sur la Pomme se trouvant dans le coin supérieur gauche.
- Ensuite, visitez la rubrique « Réglages Système ».
- Puis, sélectionnez le menu « Notifications ».
- Après, et depuis la liste des applications à droite, sélectionnez « Messages ».
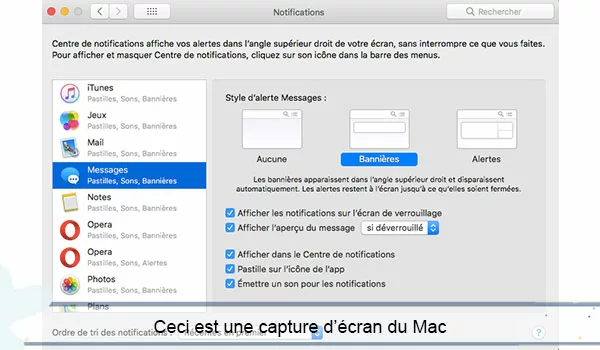
Ceci est une capture d’écran du Mac
- Maintenant, vous pouvez définir les options des notifications, telles que le style d’alerte (sélectionnez l’option « Aucune » pour désactiver l’apparition des alertes).
Ces étapes sont donc suffisantes pour masquer les alertes iMessage sur votre Mac.



