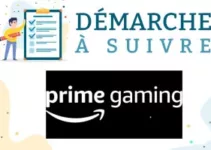Vous n’arrivez plus à déverrouiller votre iPhone à l’aide du Face ID suite à une chute ou une pénétration d’eau ?
Cette fonctionnalité peut être désactivée à cause de plusieurs raisons. Par exemple, la chute ou l’eau peuvent affecter la caméra TrueDepth. Ou encore, le bug peut être dû à un changement de votre apparence. Ceci empêche donc la reconnaissance faciale de vous identifier correctement.
Pour résoudre ces problèmes, nous vous proposons dans la suite de ce guide quelques solutions simple et faciles à appliquer. D’ailleurs, le bug peut être parfois réparé par une simple mise à jour de la version d’iOS.
Trouvez alors dans les lignes qui suivent les instructions à suivre pour résoudre les problèmes de fonctionnement du Face ID sur votre iPhone.
Comment réparer le bug « Face ID n’est pas disponible » ?
Pour vous aider, nous vous présentons ci-dessous plusieurs solutions à essayer afin de résoudre ce problème.
Astuce n°1 : Installer toutes les mises à jour sur votre iPhone
L’installation de la dernière version d’iOS garantit le bon fonctionnement de toutes les fonctionnalités sur votre iPhone, y compris la reconnaissance faciale.
Alors, si vous affrontez des problèmes, veuillez vérifier la version de votre système. S’il existe une mise à jour disponible, installez-la.
Ainsi, votre téléphone ainsi que la fonctionnalité Face ID reprendront leur bon fonctionnement.
Astuce n°2 : Vérifier les réglages Face ID sur iPhone
Si vous avez installé la dernière mise à jour, mais que vous receviez encore le message « Face ID n’est pas disponible, ressayez plus tard », vous devez vérifier les réglages de cette fonctionnalité.
Pour ce faire, visitez les paramètres de votre iPhone puis sélectionnez le menu « Face ID et code ».
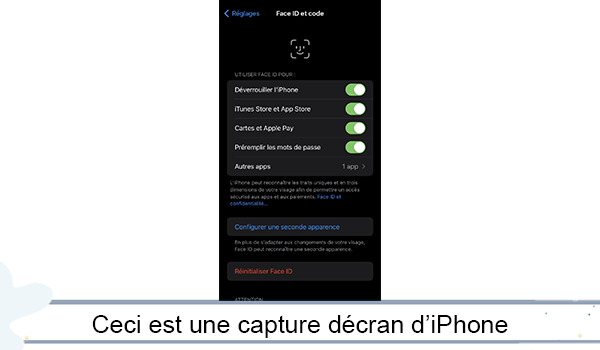
Ceci est une capture d’écran d’iPhone
Maintenant, assurez-vous que vous avez déjà configuré une apparence. En outre, vous devez activer les options pour lesquelles vous souhaitez utiliser la reconnaissance faciale.
Par exemple, vous pouvez choisir quelques applications pour les sécuriser avec la reconnaissance faciale. Encore, il est possible d’utiliser un mot de passe. Pour ce faire, lisez cet article afin de vous savoir comment mettre un mot de passe pour verrouiller les applications.
Astuce n°3 : S’assurer de la netteté de la caméra TrueDepth
Dans le cas où la reconnaissance faciale est encore non fonctionnelle, nous vous conseillons de vérifier s’il existe un élément extérieur sur la caméra TrueDepth.
Par exemple, si vous utilisez un étui ou une protection d’écran, il faut s’assurer que ça ne obscurcisse pas la caméra.
Encore, et bien évidemment, il ne faut pas couvrir les détecteurs TrueDepth par vos doigts quand vous maintenez votre iPhone.
Astuce n°4 : Se positionner correctement
Pour que la caméra puisse détecter votre visage aisément et correctement, vous devez la placer en face de votre visage. Spécialement, sur iPhone 11, X ou version antérieure, il est exigé que vous soyez en face de la caméra et en mode portrait.
Par contre, si vous utilisez un iPhone 13 ou 14, la reconnaissance faciale peut être utilisée même en mode paysage.
Outre que la position, il faut faire attention à votre apparence. En effet, l’identification avec cette fonctionnalité s’échoue dans le cas votre visage n’est pas entièrement visible.
Par exemple, le Face ID ne peut vous identifier si vous portez un masque ou des lunettes de soleil.
Sinon, dans le cas où vous utilisez souvent un masque ou des lunettes, vous avez la possibilité de configurer une deuxième apparence en les portant. Ceci aide votre iPhone à vous reconnaître quelle que soit votre apparence.
Astuce n°5: Ajouter une deuxième apparence aux réglages de Face ID
Comme nous l’avons dit, l’ajout d’une deuxième apparence est utile en cas d’utilisation d’un masque ou des lunettes.
Ceci est également valable en cas de changement physique. Dans ce cas, il est conseillé de reconfigurer la reconnaissance faciale sur votre iPhone.
Ainsi, et en ajoutant votre nouveau Face ID, vous garantissez le bon fonctionnement de la fonctionnalité.
Astuce n°6 : Redémarrer votre iPhone
Si aucune des astuces précédentes n’était efficace, nous vous proposons de redémarrer votre smartphone. Cette astuce permet de rafraichir votre appareil.
Éteignez alors votre téléphone puis attendez pour quelques instants avant de le redémarrer.
Utilisez le code de sécurité pour le déverrouiller. Ensuite, essayez le Face ID.
Astuce n°7 : Réinitialiser Face ID
Dans le cas où le problème persiste encore, réinitialiser la fonctionnalité et configurez-la de nouveau.
Pour ce faire, appliquez les instructions suivantes :
- Accédez aux paramètres de votre téléphone.
- Ensuite, visitez la section « Face ID et code ».
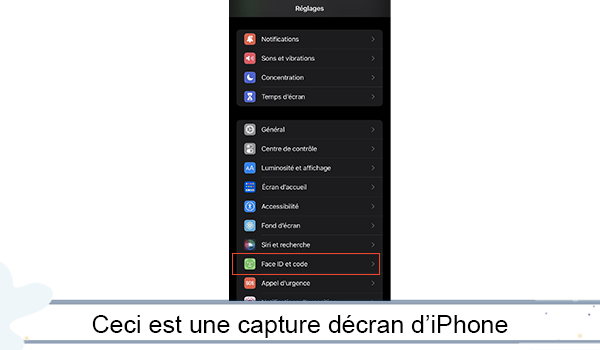
Ceci est une capture d’écran d’iPhone
- Maintenant, cliquez sur « Réinitialiser Face ID ».
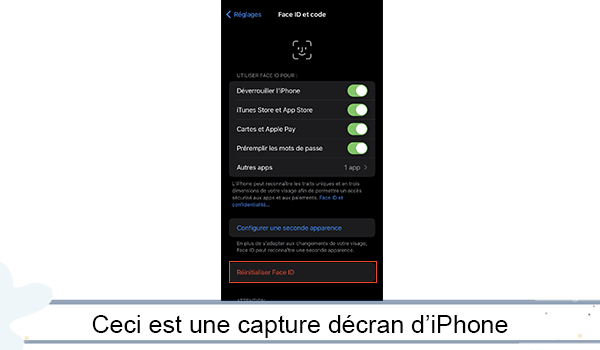
Ceci est une capture d’écran d’iPhone
- Puis, et pour configurer la nouvelle apparence, appuyez sur le bouton « Configurer Face ID ».
- Suivez par la suite les instructions qui s’affiche sur votre écran pour enregistrer votre nouvelle apparence.
Astuce n°8 : Demander une réparation
Si vous n’arrivez pas toujours à résoudre le problème et réparer le bug. Vous pouvez demander l’aide de l’assistance Apple.
Pour ce faire, visitez la page suivante https://getsupport.apple.com/?locale=fr_TN&s=n.
Puis, connectez-vous avec votre identifiant Apple afin de bénéficier de l’assistance des conseillers. Il suffit de leur décrire votre problème avec le Face ID en mentionnant tant de détails que possible tels que les raisons (chute ou pénétration d’eau).
Ainsi, ce sont les techniciens qualifiés qui se chargent de la réparation de votre iPhone.