Dans ce guide, nous allons aider les utilisateurs résoudre l’erreur de connexion SCTR “Aucun chemin de connexion” sur Discord.
Ils n’arrivent pas ainsi à se connecter aux sevices vocaux de Discord à cause d’une erreur d’absence d’itinéraire.

Parcourez alors l’ensemble des solutions, mises à votre dispotion dans la suite de ce guide, afin de résoudre l’erreur de connexion « Aucun Chemin de Connexion SCTR de Discord » et vous reconnecter au serveur à nouveau sans difficulté.
Voilà toutes nos explications en détail !
Pourquoi l’erreur « Aucun chemin de connexion discord android » se produit-elle ?
Généralement, l’erreur de connexion SCTR se produit pendant une tentative de connexion à une fonction vocale dans un serveur.
Dans ce cas, le FAI du côté de l’utilisateur ne peut plus se connecter.
Autrement dit, Discord est empêché de se connecter à un serveur vocal à cause d’un problème lié à des interruptions de service, des VPN et des restrictions de pare-feu.
Quelles sont les causes de l’erreur Aucun Chemin de Connexion SCTR ?
Si l’erreur « Aucun Chemin de Connexion SCTR de Discord » se produit, cela peut s’expliquer par les causes suivantes.
- Un mauvais fonctionnement de réseau.
- Si votre ordinateur est équipé d’un autre pare-feu au lieu du pare-feu par défaut.
- Blocage de l’application par l’administrateur du réseau.
- L’option « QoS= Quality of Service High Packet Priority (la qualité du service « priorisation des paquets ») » n’est pas activée.
- Les paramètres DNS ont été abimés.
7 solutions pour réparer l’erreur de connexion SCTR “Aucun chemin de connexion”
Voilà la liste des solutions à essayer afin de résoudre l’erreur de connexion SCTR.
1ʳᵉ solution : Redémarrer votre Modem/routeur Internet
Le premier réflexe pour résoudre le problème de « Aucun Chemin de Connexion SCTR de Discord« , c’est redémarrer votre routeur.
Par la suite, vérifiez si le problème est dû à votre fournisseur d’accès Internet ou à la configuration de votre ordinateur, en suivant ces étapes.
- Appuyez quelques instants sur le bouton d’alimentation de votre routeur.
- Débranchez ensuite votre routeur de la prise de courant.
- Appuyez à nouveau sur le bouton d’alimentation et maintenez-le enfoncé pendant environ 5 à 10 secondes.
- Branchez votre routeur.
- Allumez votre routeur et essayez de vous connecter au serveur vocal.
Si l’erreur No Route s’affiche, cela veut dire que le problème est dans les paramètres de votre ordinateur.
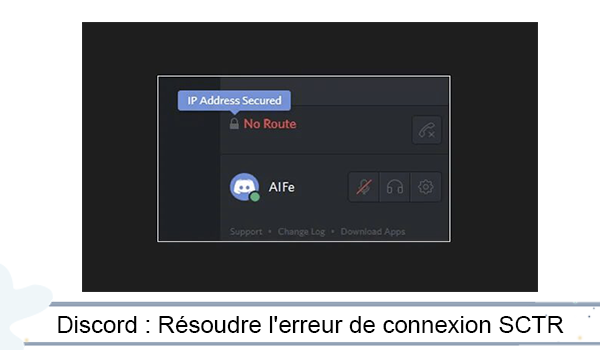
2ᵉ solution : Flush DNS
Cette solution consiste à vider le DNS, et ce, en procédant comme suit :
- Ouvrez l’invite de commande.
- Exécutez la commande ipconfig /flushdns.
- Puis, quittez et ouvrez Discord.
- Enfin, connectez-vous au service vocal.
3ᵉ solution : Renouveler l’adresse IP
Le changement de votre adresse IP peut résoudre cette erreur.
Il vous suffit donc de :
- Ouvrir l’invite de commande.
- Exécutez la commande ipconfig/renew.
- Se connecter au serveur vocal.
De cette façon, l’erreur devrait disparaitre.
4ᵉ solution : Vérifier votre Anti-Virus
Il se peut que la connexion au serveur vocal soit bloquée par votre antivirus.
Dans ce cas, pensez à le désactiver ou ajoutez-le à sa liste blanche.
En effet, si vous n’avez pas installé d’anti-virus, sachez que Windows Defender est installé par défaut.
Ce dernier peut bloquer Discord.
- Rendez-vous d’abord dans l’application Paramètres.
- Allez ensuite dans Mise à jour et sécurité> Sécurité Windows et cliquez sur Ouvrir la sécurité Windows.
- Puis, allez dans Pare-feu et protection du réseau.
- Cliquez maintenant sur Autoriser une application via le pare-feu puis Modifier les paramètres.
- Dans l’onglet du Panneau de configuration, parcourez la liste des applications et autorisez-le.
- Si vous n’avez rien vu, cliquez sur « Ajouter une application » et sélectionnez-le.
- Enfin, autorisez son accès sur les réseaux privés.
5ᵉ solution : Désactiver La Qualité Du Service « Priorisation Des Paquets »
Dans certaines situations, la désactivation de la qualité de service dans les paramètres a résout le problème.
Suivez les instructions ci-dessous pour désactiver la qualité de service.
- Ouvrez-le.
- Cliquez sur l’icône Paramètres.
- Faites défiler le menu latéral et trouvez Voix & Vidéo.
- Dans les paramètres voix et vidéo, trouvez « Activer la qualité du service « priorisation des paquets ».
- Cliquez sur l’interrupteur et assurez-vous qu’il est désactivé.
- Redémarrez le logiciel et voir si elle est corrigée.
6ᵉ solution : Désactiver le VPN
Pour rappel, un VPN peut empêcher de se connecter à un service vocal.
Si vous êtes en train d’utiliser un service VPN, désactivez-le et connectez-vous à nouveau.
7ᵉ solution : Utiliser le serveur DNS de Google
- Tout d’abord, appuyez sur la touche Windows +S puis recherchez l’état du réseau.
- Si l’état du réseau ouvert, trouvez l’option Modifier les options d’adaptateur.
- Ensuite, cliquez avec le bouton droit de la souris sur votre adaptateur réseau et sélectionnez les propriétés.
- Sur les propriétés d’Ethernet, trouvez le protocole Internet version 4 (TCP/IPv4).
- Cliquez sur Propriétés.
- Sur les propriétés IPv4, cochez la case Utiliser l’adresse de serveur DNS suivante : Pour le SERVEUR DNS de GOOGLE tapez 8 . 8 . 8 . 8 et pour le SERVEUR DNS alternatif, tapez 8 . 8 . 4 . 4.



