Dans le but de garantir une connectivité internet pour tous les étudiants et les chercheurs, Eduroam met à leur disposition 10 000 hotspots dans les universités, les centre de recherche et d’autres établissements académiques dans plus de 100 pays dans le monde.
Ce service assure aux utilisateurs une connexion simple, sécurisé et toujours disponible.
Alors, tous étudiants dans les campus ou les établissements de recherche ont le droit de se connecter à ce réseau Wi-Fi et bénéficier d’une connexion internet gratuite.
Pour ce faire, il suffit de configurer le réseau sur son appareil.
La configuration de ce réseau est assez simple sur les ordinateurs ou les smartphones quels que soient leurs systèmes d’exploitation (Windows, macOS, Android ou iOS).
Pour aider les étudiants ainsi que les enseignants à se connecter au réseau Eduroam, nous mettons à leur disposition ce guide démonstratif.
Alors, si vous cherchez de même à vous connecter au Wi-Fi dans votre université, veuillez lire la suite de cet article pour trouver la démarche adéquate pour chaque appareil (PC Windows, MacBook, smartphone Android ou iPhone).

Démarche de connexion au réseau Eduroam sur PC
Il est assez simple de configurer ce réseau sur votre PC à l’aide de votre identité électronique. Il s’agit des codes d’accès fournis par votre université suite à votre inscription.
Se connecter au Wi-Fi Eduroam sur Windows 7
Si vous disposez de la version 7 du Windows sur votre PC, appliquez minutieusement les étapes suivantes :
- Sélectionnez le menu « Démarrer »> »Panneau de configuration »> »Centre réseau et Partage ».
- Puis, cliquez sur « Configurer une connexion ou un réseau ».
- À ce niveau, choisissez le menu « Se connecter manuellement à un réseau sans fil » et cliquez sur le bouton « Suivant ».
- À l’étape suivante, vous êtes demandé de configurer le réseau en tapant ses informations (Nom du réseau : Eduroam, Type de sécurité : WPA2-Entreprise, Type de chiffrement : AES).
- Appuyez par la suite sur le bouton « Suivant ».
- Maintenant, sélectionnez le menu « Modifier les paramètres de connexion » puis allez sur l’onglet « Sécurité.
- Configurez plus tard les paramètres en re-indiquant le type de sécurité (WPA2-Entreprise) et le Type de chiffrement (AES).
- Après, cliquez sur le bouton « Paramètres ».
- Sur la fenêtre qui s’affiche, cochez les options « Valider le certificat du serveur », « AddTrust External CA Root » et « Mot de passe sécurisé (EAP-MSCHAP version2) ».
- N’oubliez pas de décocher l’option « Utiliser automatiquement mon nom et mon mot de passe Windows ».
- Validez votre choix en cliquant sur « OK ».
- En bas de votre écran, un message disant « La connexion à Eduroam requiert des informations » sera affiché. Cliquez dessus puis tapez votre identifiant (vous devez utiliser l’identité électronique fournie par votre université).
- Ainsi, il ne vous reste que d’appuyer sur le bouton « OK » afin de vous connecter finalement au réseau.
Configurer le Wi-Fi sur Windows 10
Sur le système d’exploitation Windows 10, la démarche est plus simple. Quelques clics sont suffisants pour vous connecter et configurer le Wi-Fi Eduroam.
Vous n’avez qu’à suivre les étapes ci-dessous :
- Cliquez sur l’icône Wi-Fi se trouvant à droite et en bas de votre écran.
- Sélectionnez par la suite le réseau « Eduroam » puis appuyez sur « Se connecter ».
- Maintenant, et pour vous connecter, saisissez les codes d’accès au réseau communiqué par l’administration de votre établissement).
- Ensuite, validez votre connexion en appuyant sur le bouton « OK ».
Étapes de connexion à Eduroam sur Mac
Si vous disposez d’un ordinateur Apple et que vous souhaitiez vous connecter au réseau Eduroam, procédez comme suit :
- Accédez aux réseaux disponibles en sélectionnant l’icône Wi-Fi figurant sur la barre des menus.
- Ensuite, choisissez le réseau « Eduroam ».
- Ainsi une fenêtre d’authentification s’affiche sur votre écran. Saisissez alors votre identifiant et mot de passe associé.
- Appuyez sur le bouton « Entrée » de votre clavier pour finaliser votre connexion.
Connexion au Wi-Fi sur un téléphone
Il est aussi possible de vous connecter à ce réseau depuis votre smartphone. Ainsi, vous bénéficiez de la connexion internet à tout moment.
De plus, vous pouvez configurer votre connexion facilement en quelques clics sur votre téléphone Android ou iOS.
Configuration du réseau Eduroam sur Android
Sur votre appareil Android, il est aisément possible de vous connecter à ce réseau Wi-Fi.
Ceci est faisable depuis les paramètres du téléphone en appliquant les étapes ci-jointes :
- Accédez aux paramètres de votre smartphone puis visitez la section « Wi-Fi et Internet ».
- Si « Wi-Fi » est désactivé sur votre téléphone, activez-le.
- Puis, sélectionnez le réseau Eduroam qui apparait sur la liste des réseaux disponibles.
- Ensuite, tapez les informations demandées comme suit :
- Méthode EAP : PEAP (pour certains appareils Android, la méthode requise est TLS à la place de PEAP).
- Authentification étape 2 : MSCHAPV2.
- Certificat CA : ne pas valider.
- Identité : identité électronique fournie par votre université ou centre de recherche.
- Mot de passe : le mot de passe de votre compte d’accès au réseau.
Se connecter au réseau sur iPhone
Sur iPhone, la démarche est assez simple. Il suffit de suivre les instructions ci-dessous :
- Depuis les réglages de votre smartphone Apple, sélectionnez la rubrique « Wi-Fi ».
- Ensuite, et parmi les réseaux proposés, choisissez « Eduroam ».
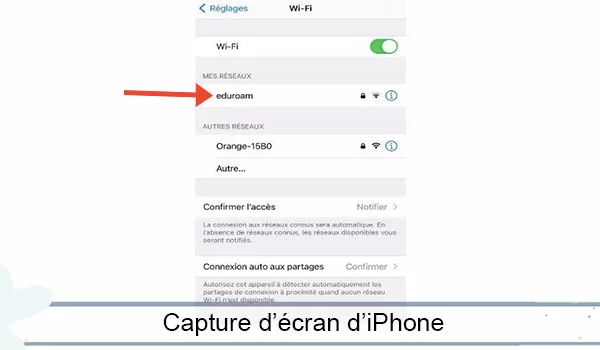
Ceci est une capture d’écran d’iPhone
- Ainsi, on vous demande de saisir votre identifiant (votre identité électronique) et vote mot de passe associé.
- Après avoir saisi les informations demandées, finalisez votre connexion.
Configurer le réseau via l’assistant CAT Eduroam
Une autre méthode qui consiste à utiliser l’installateur en ligne. En effet, il s’agit d’un outil d’aide à la configuration d’Eduroam. Ainsi, il est plus simple de vous connecter au réseau Wi-Fi.
Pour ce faire, visitez le site web https://cat.eduroam.org/.
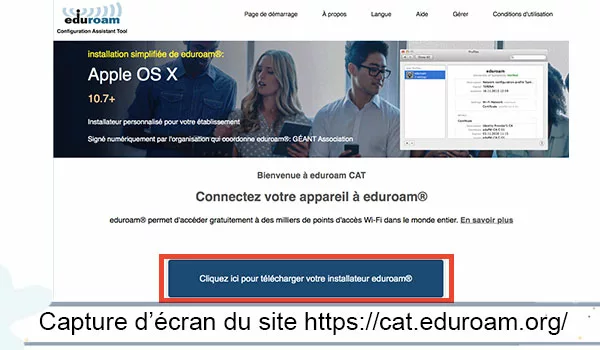
Ceci est une capture d’écran du site https://cat.eduroam.org/
Ensuite, sélectionnez le menu « Cliquez ici pour télécharger votre installateur Eduroam ».
Puis, et parmi la liste qui s’affiche en haut et à droite de la page, veuillez indiquer votre établissement. Ainsi, vous serez redirigé vers la page de téléchargement.
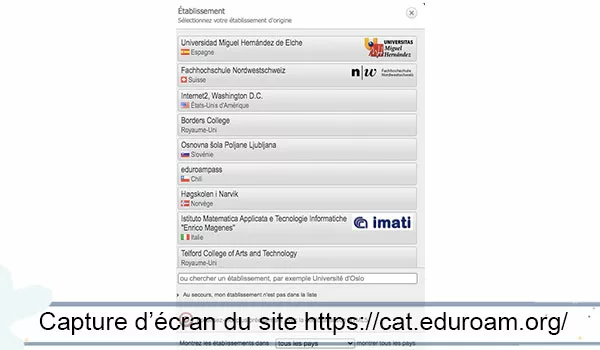
Ceci est une capture d’écran du site https://cat.eduroam.org/
Cliquez sur Eduroam pour lancer l’installation de l’assistant CAT sur votre appareil. Vous pouvez choisir une autre version en cliquant sur le lien « Choisir un autre installateur à télécharger ».
Une fois que le téléchargement est terminé, installez le fichier.



