La touche Alt Gr permet d’écrire très rapidement des caractères de troisième niveau, comme les caractères spéciaux, tels que le signe arobase (@), le symbole de l’euro (€) ou encore le tilde (~).
En règle générale, sur les claviers français, la touche AltGr se trouve tout en bas du clavier, à droite de la touche espace.
Si vous constatez que la touche ALT GR ne fonctionne plus arobase, bloquée ou désactivée sur windows 10, ne vous paniquez pas !

Ce guide vous aide à réparer ces problèmes, en vous montrant toutes les solutions en détail, afin d’utiliser correctement cette touche du clavier et produire le caractère attendu.
Pourquoi la touche Alt Gr ne fonctionne plus arobase ?
Voici quelques causes courantes de dysfonctionnement de la touche ALTGR sur le clavier d’un ordinateur Windows 10.
Défaillance matérielle : Si vous avez des problèmes avec cette touche, il est probable que votre clavier soit endommagé par la saleté ou qu’il soit tombé en panne.
Application tierce : Quelques applications de clavier tierces ont la capacité d’interférer avec la fonctionnalité de votre clavier, et cela pourrait être la raison pour laquelle la touche AltGR ne fonctionne pas dans Windows 10.
Problème de pilote : Nombreux problèmes que vous pouvez rencontrer sur votre ordinateur Windows sont souvent dus à des pilotes obsolètes.
Conflits de paramètres : Ce problème peut éventuellement être causé par des paramètres de clavier opposés, par l’effet d’une application tierce ou par une modification récente du système.
3 solutions efficaces pour corriger ALTGR qui ne fonctionne plus
Après l’identification de la cause du problème, vous pouvez essayer les solutions suivantes pour réparer la touche Alt GR qui ne fonctionne pas.
1ʳᵉ solution : Réinitialiser le pilote de votre clavier
- Tout d’abord, faites un clic droit sur l’icône « Ce PC » sur votre bureau et choisissez Gérer.
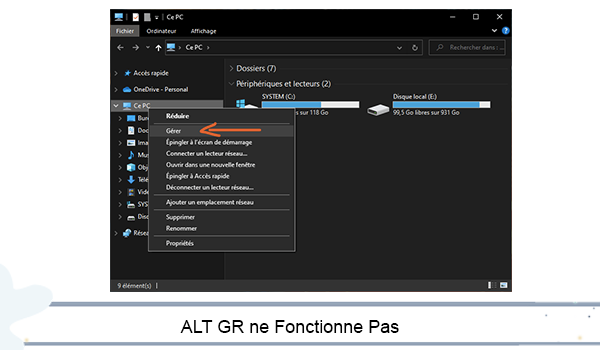
- Ensuite, cliquez sur Gestionnaire de périphériques qui se trouve dans la colonne de gauche.
- Maintenant, développez la catégorie “Claviers” qui figure dans la fenêtre de droite et faites un clic droit sur votre clavier.
- Puis, sélectionnez Désinstaller l’appareil et confirmez.
- À cette étape, il ne vous reste qu’à redémarrer votre ordinateur et laisser Windows réinstaller automatiquement le pilote de votre clavier.
2ᵉ solution : Désactiver ou désinstaller les programmes tiers
Dans certains cas, la présence d’un programme tiers, tels qu’un antivirus ou un logiciel de sécurité, empêche le bon fonctionnement de la touche Alt Gr.
Voici comment faire pour vérifier si c’est le cas.
- Commencez, tout d’abord, par démarrer votre ordinateur en mode sans échec. Et ce, en appuyant sur la touche Windows + R et en tapant msconfig dans la boîte de dialogue qui s’ouvre. Puis, cliquez sur l’onglet Démarrage et cochez la case Démarrage sécurité. Cliquez sur OK et redémarrez votre ordinateur.
- La deuxième étape consiste à tester si la touche ALt GR fonctionne bien en mode sans échec ou non. Si c’est le cas, il s’agit d’un programme tiers.
- Puis, redémarrez votre ordinateur en mode normal et ouvrez le gestionnaire des tâches. Pour cela, il vous suffit d’appuyer sur les touches Ctrl+Alt+Suppr et choisissez Gestionnaire des tâches.
- Depuis l’onglet Processus, repérez les programmes qui peuvent interférer avec la touche AltGr, comme votre antivirus ou logiciel de sécurité. Faites un clic droit sur chaque programme et choisissez Fin de tâche.
- Enfin, vérifiez si la touche fonctionne après la fermeture de chaque programme. N.B : Si vous trouvez le programme coupable, pensez à le désactiver ou le désinstaller.
3ᵉ solution : Tester et modifier les paramètres de votre clavier et de votre langue
Il est fort probable que la touche Alt Gr est désactivée ou modifiée dans les paramètres de votre clavier et de votre langue.
En effet, pour vérifier et changer ces paramètres, procédez comme suit :
- Appuyez, d’abord, sur la touche Windows + I pour ouvrir les paramètres de Windows.
- Cliquez, ensuite, sur Heure et langue et choisissez Langue qui figure dans la colonne de gauche.
- Vérifiez que la langue de votre clavier est bien celle que vous souhaitez utiliser.
- Puis, cliquez sur Options qui se trouve à côté de la langue de votre clavier et assurez-vous que le type de clavier est bien celui que vous voulez utiliser.
- Enfin, testez si la touche AltGr fonctionne après avoir changé les paramètres de votre clavier et de votre langue.



