C’est quoi le dossier AppData ? C’est un dossier caché sous Windows 7, Windows 8.1, Windows 10 et 11 et qui contient des fichiers utiles au bon fonctionnement de l’ensemble du système et des logiciels que vous avez installés.
Autrement dit, App Data permet le stockage des données, des paramètres d’applications et également des programmes présents sur votre ordinateur.
Il est à noter que chaque compte utilisateur de Windows possède son propre dossier AppData.
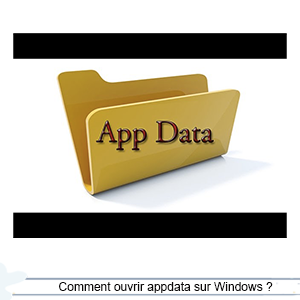
Néanmoins, en cas de suppression de ce dossier par erreur ou ses fichiers, vous risquez des problèmes sur votre ordinateur.
Ne vous paniquez pas ! Ce guide vous présente comment trouver et ouvrir AppData sur Windows 11, Windows 10 et Windows 7.
Comment ouvrir AppData dans Windows ?
Pour trouver et ouvrir App Data sur Windows, deux méthodes s’offrent à vous, soit :
Avec l’explorateur de fichiers
Comme on a précisé ci-dessus, ce dossier système est caché par défaut.
En effet, pour l’afficher, il est nécessaire d’ouvrir les fichiers cachés et systèmes en procédant comme suit.
- Commencez, tout d’abord, par ouvrir l’explorateur de fichiers de Windows.
- Puis accédez au disque C. Il correspond au disque système de Windows.
- Ensuite, ouvrez le dossier Utilisateurs.
- Accédez, maintenant, au dossier de votre utilisateur.
- À cette étape, ouvrez le dossier App Data. Si ce dernier n’est pas visible dans la liste des dossiers, cela veut dire que vous n’avez pas affiché les dossiers cachés et systèmes.
- Choisissez entre le dossier Local et Roaming d’AppData.
- Immédiatement, la liste des dossiers, des applications et autres s’affichent.
Depuis la fenêtre Exécuter
- Sur votre clavier, appuyez sur les touches Windows + R.
- Puis tapez Appdata et cliquez sur OK.
- Ensuite, choisissez entre le dossier Local et Roaming d’AppData.
Il est à noter qu’il existe des variables d’environnement pour accéder au dossier App Data directement.
Son avantage, c’est qu’elle est fonctionnelle quel que soit le dossier d’installation de Windows : D:\Windows, E:\Windows et donc D:\Utilisateurs\ ou E:\Utilisateurs.
Découvrez alors les deux variables d’environnement correspondant au dossier App Data :
- %APPDATA% : Ouvrir le dossier C:\Utilisateurs\<Utilisateur>\Appdata\Roaming
- %LOCALAPPDATA% : Ouvrir le dossier C:\Utilisateurs\<Utilisateur>\Appdata\Local
Vous pouvez ainsi l’utiliser sur la fenêtre Exécuter, mais aussi dans la barre d’adresse de l’explorateur de fichiers de Windows.
Comment trouver le dossier Windows App Data ?
Tout d’abord, on tient de vous rappeler que la recherche Windows ne donne pas App Data en résultat, même si vous affichez les fichiers cachés et systèmes.
Cela s’explique par le fait que ce dossier Windows est exclu de l’indexation de fichiers. Du cout, il ne stocke pas de document.
Ainsi, il est possible d’effectuer une recherche de fichiers depuis l’explorateur de fichiers. Faites attention ! Il ne s’agit pas de la méthode la plus simple pour trouver App Data.
- Ouvrez l’explorateur de fichiers de Windows par le raccourci clavier Windows + E.
- Puis Ouvrez ce PC 1[/point]
- En haut à droite, saisissez AppData 2[/point] et laissez la recherche de fichiers s’effectuer.
>> A Lire Aussi : Comment supprimer un compte iCloud sur tous types d’appareils avec ou sans mot de passe ?


![Comment résoudre un problème modem et wifi Proximus ? [Le Guide] Comment résoudre un problème modem et wifi Proximus ? [Le Guide]](https://demarcheasuivre.com/wp-content/uploads/2023/07/proximus-panne-en-cours-211x150.png)
