On présente aux utilisateurs d’Apple un tutoriel qui leur aide à faire une capture d’écran sur MacBook (Air et Pro).
Il existe deux techniques pour imprimer l’écran dont toutes les étapes à suivre sont mentionnées dans ce guide.
Comment faire une capture d’écran sur MacBook ?
Pour imprimer une capture écran sur Mac, il est très simple. Il suffit d’aller dans Launchpad et chercher l’outil Capture d’écran.
Cliquez alors dessus et sélectionnez la partie que vous souhaitez capturer.
Cliquez ensuite sur Capturer.
Vous avez le choix de capturer tout l’écran ou une seule partie.
Trouvez dans ce guide Comment faire un zoom et dézoomer sur Mac.
Quels sont les raccourcis clavier pour capture d’écran Mac ?
Plusieurs utilisateurs préfèrent les raccourcis clavier pour effectuer une capture d’écran sur un appareil Apple. Ils trouvent que cette méthode est plus simple que la précédente.
Pour faire une capture d’écran,
- Appuyez simultanément sur les touches suivantes :
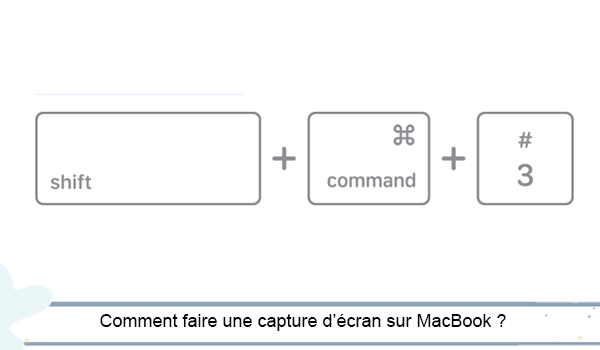
- Une fois que la miniature apparait dans le coin de votre écran, cliquez dessus pour modifier la capture d’écran. La capture d’écran sera ensuite enregistrée sur votre bureau.
Pour imprimer une partie de votre écran,
- Appuyez simultanément sur les touches suivantes :
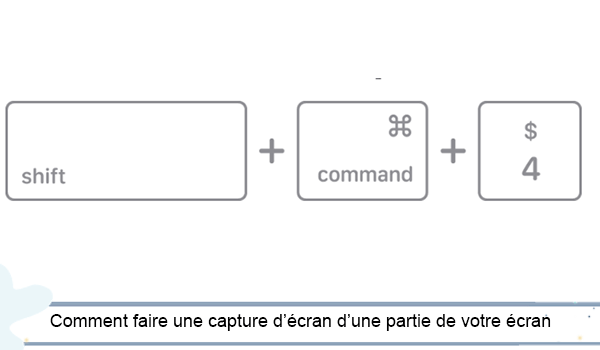
- Après avoir appuyé simultanément sur ces 3 touches, faites glisser le pointeur en croix pour sélectionner la partie de l’écran que vous souhaitez capturer.
- Pour déplacer la sélection, maintenez la barre d’espace enfoncée tout en faisant glisser la sélection.
- Si vous avez changé d’avis et que vous ne souhaitez pas faire imprimer l’écran, appuyez sur la touche Echap.
- Pour prendre la capture d’écran, relâchez le bouton de la souris ou du trackpad.
- Si vous voyez une miniature dans le coin de votre écran, cliquez dessus afin de modifier la capture
Pour faire une capture d’une fenêtre ou d’un menu,
- Ouvrez la fenêtre ou le menu que vous souhaitez capturer.
- Appuyez simultanément sur les touches suivantes. Le curseur prendra ainsi la forme d’un appareil photo. Pour annuler la prise d’une capture d’écran, appuyez sur le bouton Echap.
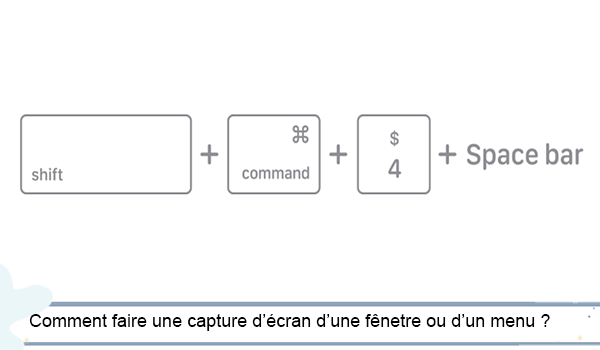
- Cliquez sur la fenêtre ou sur le menu pour le capturer. Maintenez la touche Option enfoncée lorsque vous cliquez sur la fenêtre pour exclure de la capture d’écran les parties d’ombre de la fenêtre.
- Une miniature dans le coin de votre écran apparait. Cliquez alors dessus pour modifier la capture d’écran.
- La capture d’écran sera enregistrée sur votre bureau.
NB : Toutes les captures d’écran que vous avez effectuées sont enregistrées sur votre bureau. Elles seront enregistrées sous format suivant : Capture d’écran + Date. Cliquez sur le bouton Renommer, vous pouvez changer le nom de l’image.


